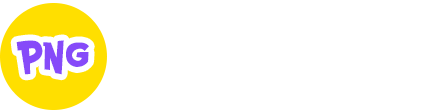How To Remove Anime Background in Photoshop
By 2022-03-10
When it comes to removing background from images in Photoshop, there are many ways to do it, depending on the image. For anime images, the Pen tool is often the best way to do it.
Use the Pen Tool
Using the pen tool is recommended because image screenshots from anime often contain complicated and busy backgrounds, requiring more precise selection of the characters' edges.
Step 1: Selecting the pen tool
On the left panel in Photoshop, select the Pen tool. Alternatively you can press the key "P" on your keyboard.

Step 2: Drawing a Path
Choose where to start and click on the edge of the character to create your first anchor point. Now click a little bit further, on the character's edge again. This will make a line between the two points. If the edge is a straight line, just click. If it is curved, click and hold your mouse, then keep adjusting the curve accordingly until the line matches the edge of the character.

It's important to remember that after making a curved line, hold Alt key (or Option for Mac) and click the last anchor point you made. If you don't, the next anchor point will be curved too, which may be undesired. Alt-click resets your anchor point so that the next one will be a straihgt line.

This process can be tedious, but with practice you will get the hang of it quickly.
Step 3: Converting Path to a Selection
After finishing the path line (closed circle), convert it to a selection. In the "Paths" window, click "Load path as selection" icon, as shown below:
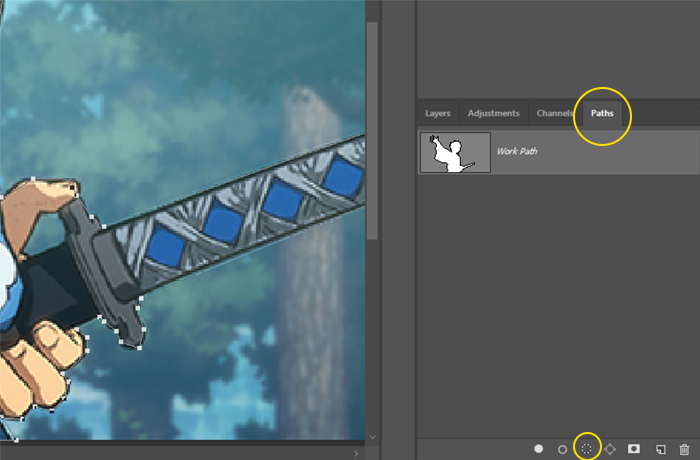
Step 4: Removing the background in Photoshop:
Now that your character is selected, you can do a couple of things to isolate it:
Option 1: Click Ctrl+J (or Cmd+J for Mac). This will make a copy of the selected character in a new layer.
Option 2: Remove the background by clicking to Select > Inverse
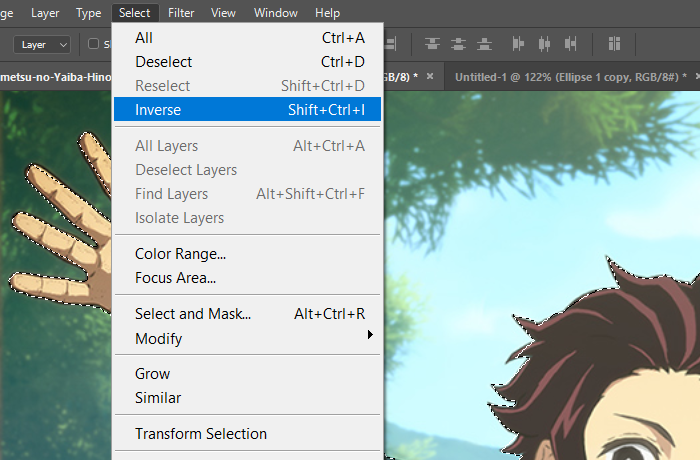
This will inverse the selection and select the background instead of the character. Now you can click Backspace key (Delete) to remove the background.

Voila! You are done. You can now save your image as PNG and submit it to PNGAnime